Tạo mật khẩu bảo vệ thư mục
Trước khi bắt đầu bạn phải tạo một thư mục để lưu trữ các thư mục cần được bảo vệ. Để làm được điều này bạn chỉ cần tạo một thư mục theo cách thông thường và đặt một tên bất kỳ.
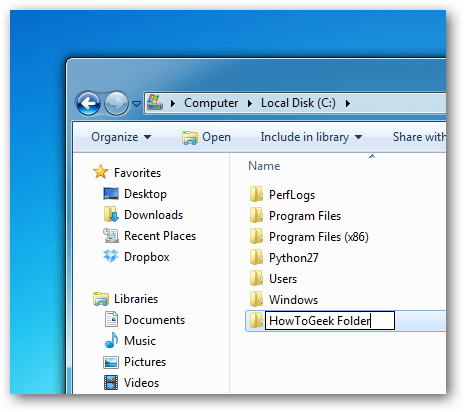
Điều hướng đến thư mục mà bạn vừa tạo, mở thư mục đó lên và tiến hành tạo một Text Document mới bằng cách kích chuột phải vào khoảng trống bất kỳ trong thư mục, chọn New => Text Document.
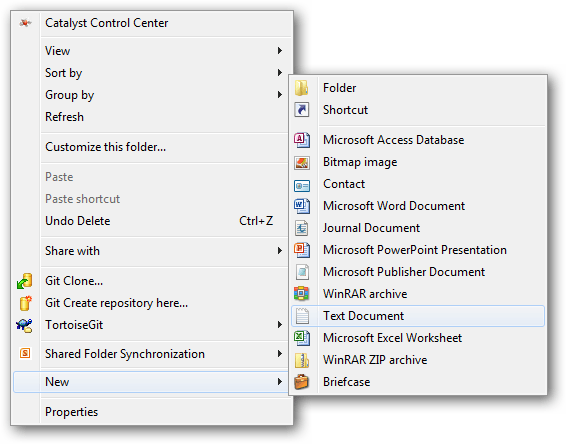
Mở fileText Document mà bạn vừa tạo, sao chép và dán đoạn mã code dưới đây vào:
cls
@ECHO OFF
title Folder Private
if EXIST "HTG Locker" goto UNLOCK
if NOT EXIST Private goto MDLOCKER
:CONFIRM
echo Are you sure you want to lock the folder(Y/N)
set/p "cho=>"
if %cho%==Y goto LOCK
if %cho%==y goto LOCK
if %cho%==n goto END
if %cho%==N goto END
echo Invalid choice.
goto CONFIRM
:LOCK
ren Private "HTG Locker"
attrib +h +s "HTG Locker"
echo Folder locked
goto End
:UNLOCK
echo Enter password to unlock folder
set/p "pass=>"
if NOT %pass%== PASSWORD goto FAIL
attrib -h -s "HTG Locker"
ren "HTG Locker" Private
echo Folder Unlocked successfully
goto End
:FAIL
echo Invalid password
goto end
:MDLOCKER
md Private
echo Private created successfully
goto End
:End
Lưu ý:
Trong đoạn mã code trên, thay thế PASSWORD bằng mật khẩu mà bạn muốn thiết lập. Sau cùng lưu file này lại thành đuôi: locker.bat
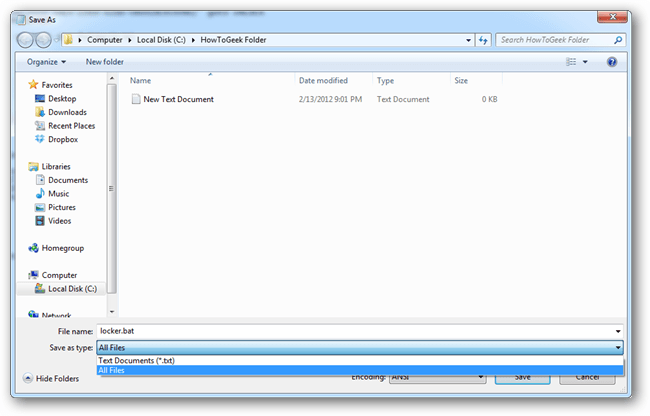
Lúc này bạn có thể xóa file text gốc đi.
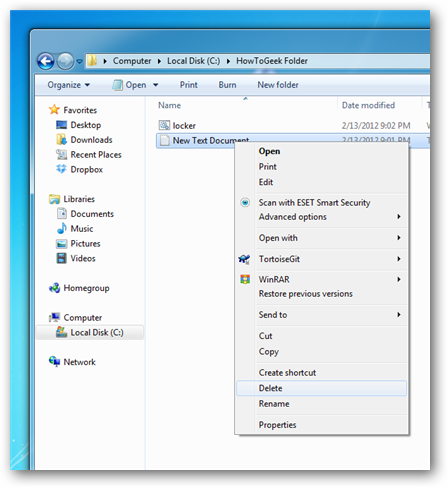
Tiếp theo kích đúp chuột vào file locker.bat để mở file. Lúc này nó sẽ tạo ra một thư mục mới có tên là Private. Thư mục Private này là nơi bạn có thể lưu trữ tất cả các file, thư mục quan trọng....
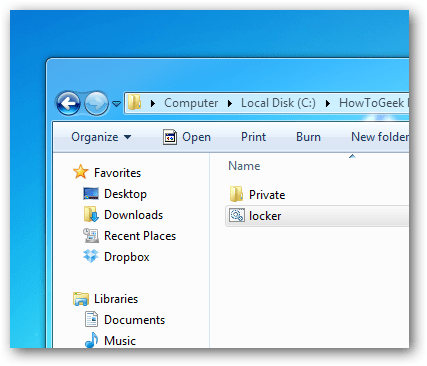
Sau khi di chuyển các dữ liệu cần bảo mật vào thư mục Private, tiến hành kích đúp chuột vào tập tin locker.bat.
Ngay lập tức một hộp thoại dòng lệnh sẽ xuất hiện với nội dung hỏi bạn có đồng ý cho việc ẩn thư mục này không, bạn chỉ cần nhập “Y” rồi nhấn ENTER.
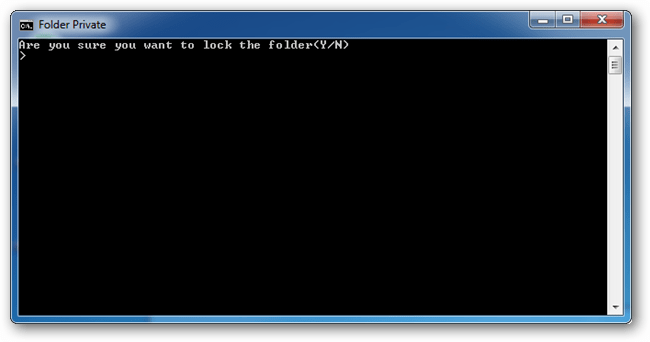
Sau khi thực hiện xong thư mục Private sẽ biến mất.
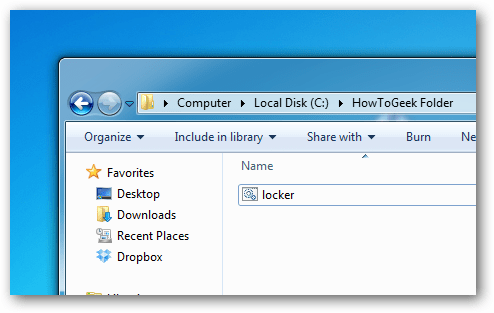
Nếu muốn truy cập vào thư mục Private, kích đúp chuột vào tập file locker.bat và tiến hành nhập mật khẩu mà bạn đã thiết lập trong cửa sổ dòng lệnh và nhấn ENTER.
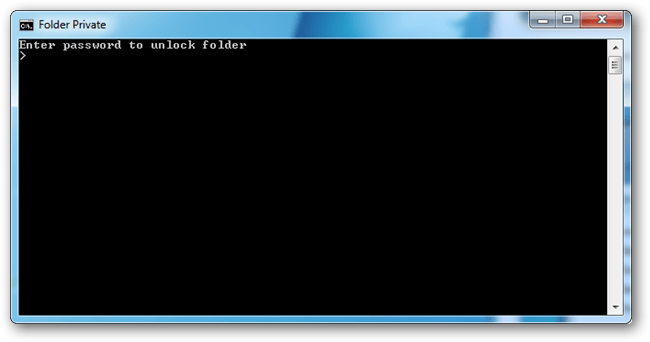

























0 nhận xét:
Đăng nhận xét